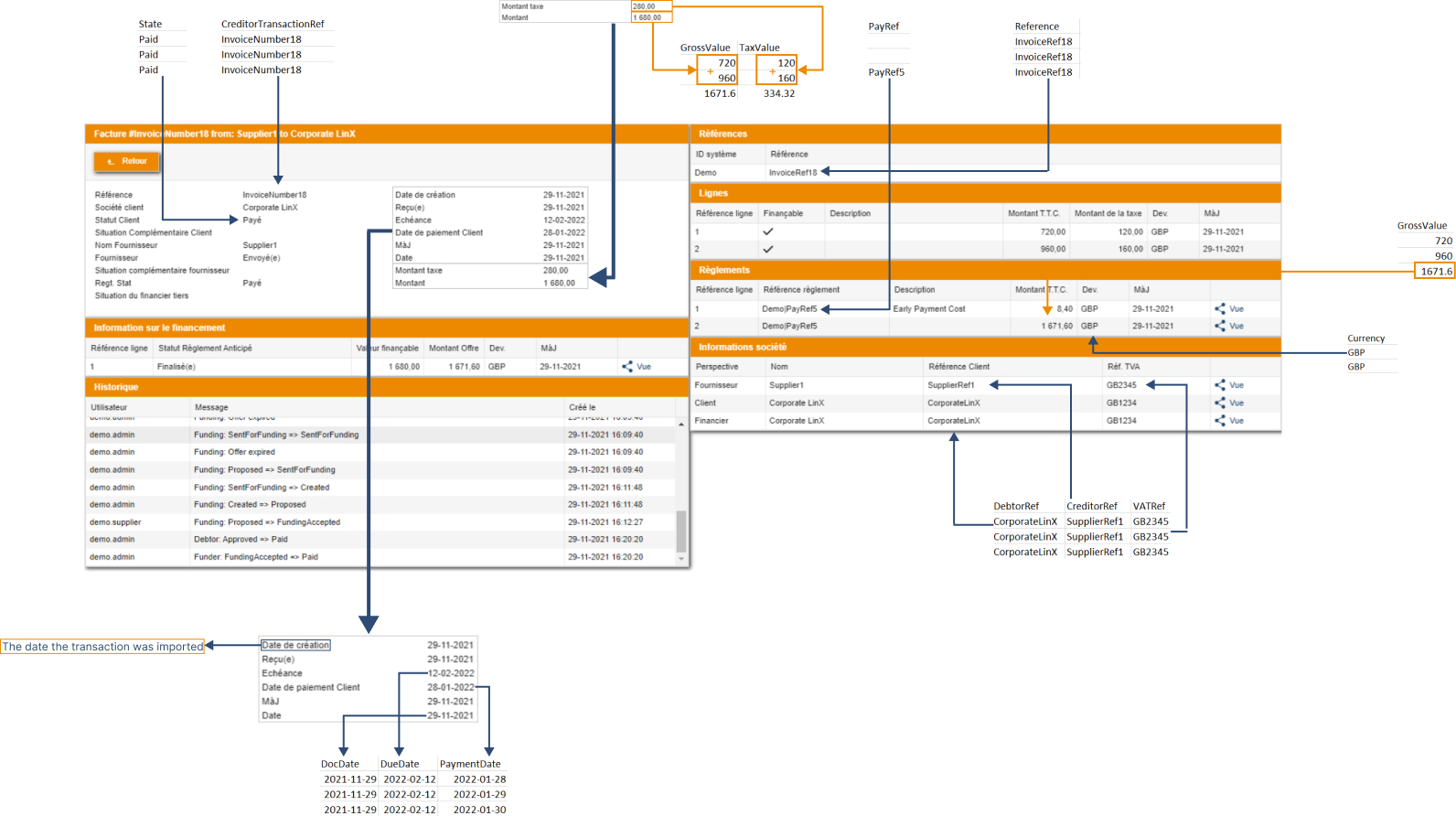Corporate LinX - Documentation Library
How to make a Payment that also Pays an Offer
The way in which you can tell our system that a payment also pays an offer in the system is by setting AlsoPayOffer to true. To achieve this, your data needs to look something like:
Type;State;Reference;CreditorTransactionRef;DebtorRef;CreditorRef;VATRef;Payref;Currency;DocDate;DueDate;PaymentDate;GrossValue;TaxValue;PayRef;IsFundable;AlsoPayOffer
Invoice;Paid;InvoicRef18;InvoiceNumber18;CorporateLinX;SupplierRef1;GB2345;GBP;2021—11-29;2022-02-12;2022-01-28;;;600;720;120;True;False;False
Invoice;Paid;InvoicRef18;InvoiceNumber18;CorporateLinX;SupplierRef1;GB2345;GBP;2021—11-29;2022-02-12;2022-01-28;;;800;960;160;True;False;False
Invoice;Paid;InvoicRef18;InvoiceNumber18;CorporateLinX;SupplierRef1;GB2345;GBP;2021—11-29;2022-02-12;2022-01-28;;PayRef5;1337.28;1671.60;334.32;True;True
Viewing this Payment information in Excel gives you:

As you can see, the State is still set to Paid, in order for our UI to display the Invoice in the correct state. Here, the third line values are that of the offer you wish to be paid. Value is the offer value excluding tax, Gross Value is the value of the offer including tax and the Tax Value is the total VAT on the offer. The screenshot below shows how this data translates within our UI. If you wish to see the related offer information it can be found in the Offer History grid.
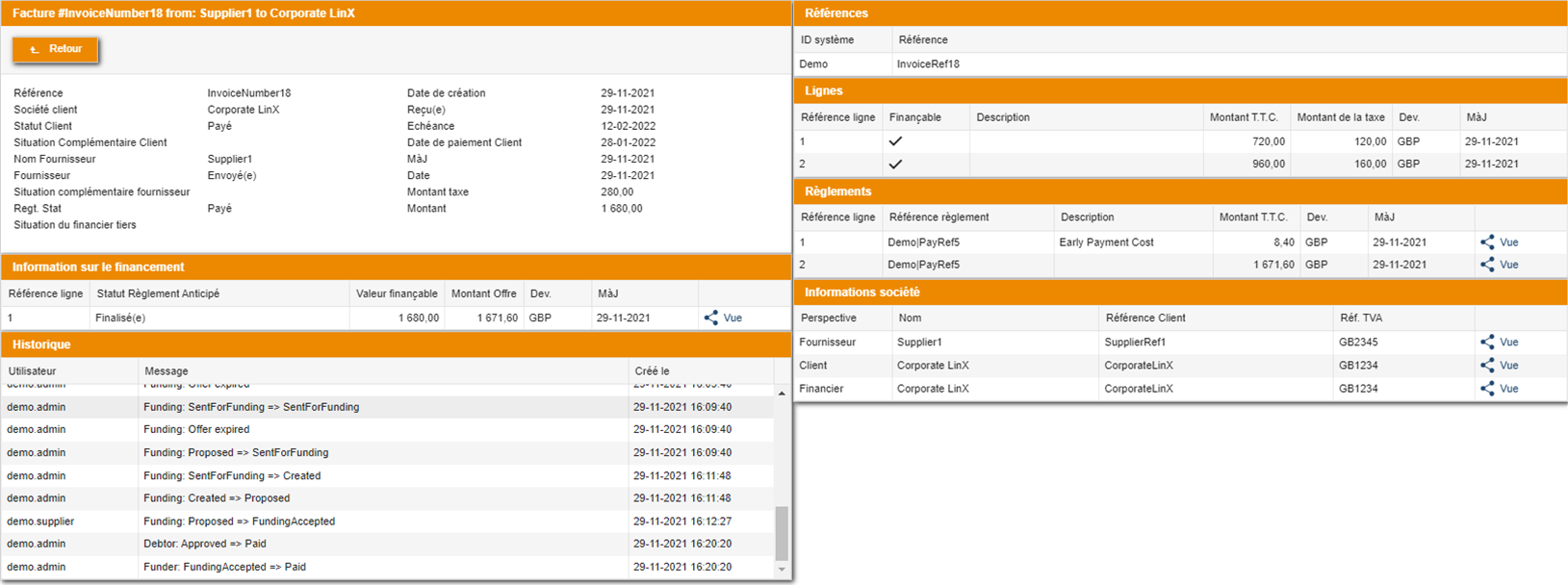
Sometimes it can be difficult to understand how the data you send to us in your CSV transactions file will present itself in our UI. The following diagram breaks down how the payment data you send to us is displayed: