Corporate LinX - Documentation Library
Accessing App Management
Everything you need to manage an app, from its theme and its layout to its offer generation schedule. The page sits under the Admin tab as this is predominantly used by admins.
Once you have successfully logged into the portal, you can access the page by hovering over the “Admin” button in the navigation bar and clicking “App Management” button.
The UI
When you access the page, you’re greeted with something that looks like this:
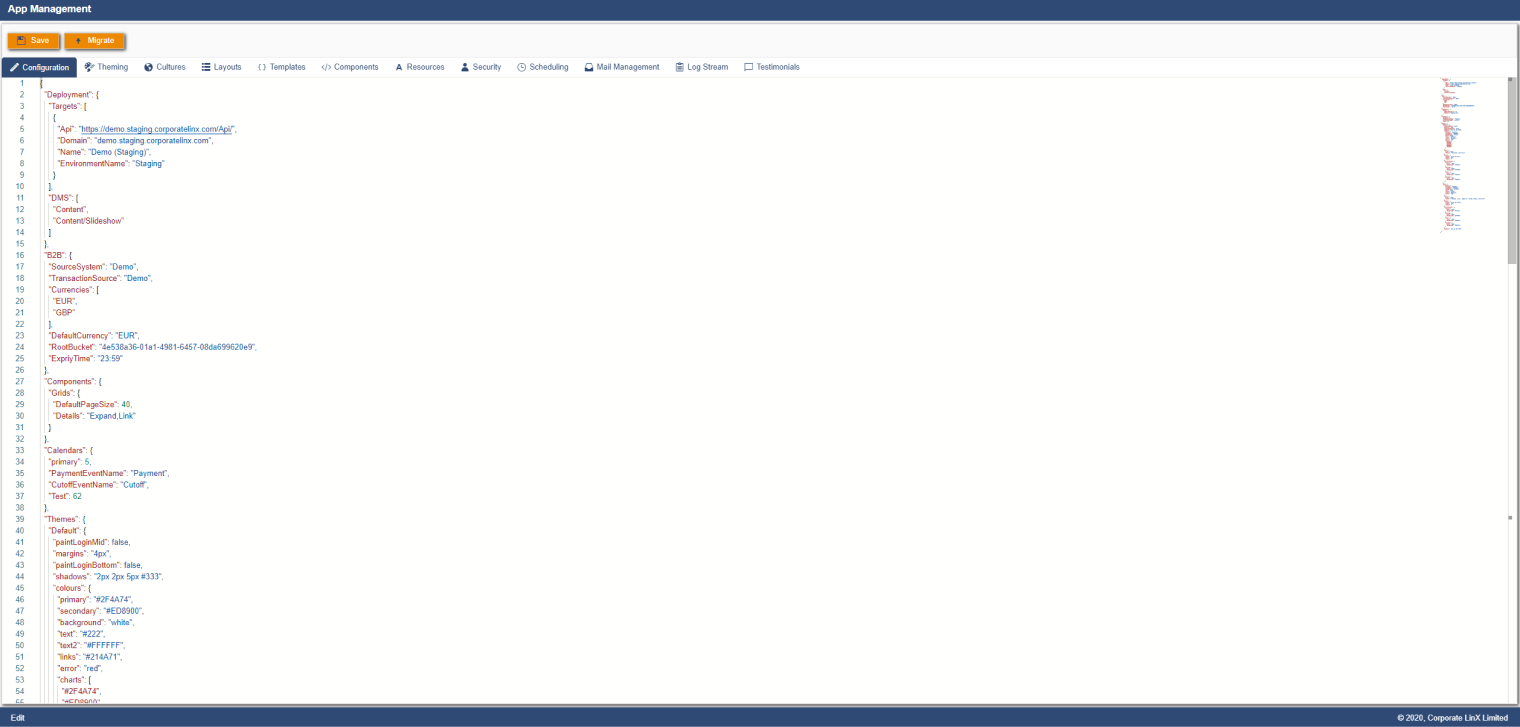
Each Tab in on this page allows you to manage different aspects of the portal you’re in. For example, the theming tab allows you to manage the app’s colour scheme, logos and other images that are used site wide. Each tab and its functionality are broken down further in their specific pages:
App Migration
When you click the “Migrate” button will open a dialog that looks something like this:
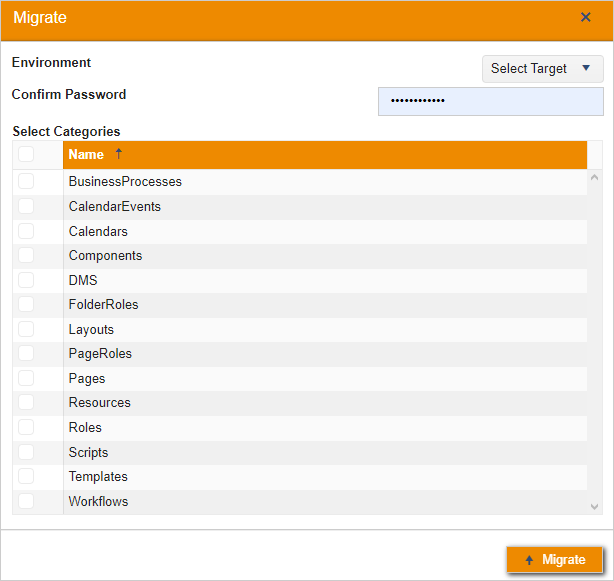
Here is where you can migrate certain elements of the app to different environment, for example if you want any changes you’ve made to Pages and Resources in the app you’re currently in and you want them to be “pushed” to Test, you would select the Test environment from the drop down list, enter your password and select the Pages and Resources using the check boxes. To confirm this action you click the migrate button. Within a few seconds to a minute your changes should be visible in the test environment.
App Management Tabs
Each tab has it’s own individual “how-to” guide, there you can find information on what each tab is used for and how to achieve certain goals with it. Clicking on the relevant button below will take you to it’s documentation page and give you the information you need.